Windows 10剪贴板虽然方便,但也有功能不完备之处。我们除了要充分挖掘新版Windows 10系统剪贴板的功能之外,还需要利用那些能为操作提速带来好处的第三方剪贴工具。
1. 自带剪贴板 深入利用好
Windows XP自带剪贴板查看工具clipbrd.exe,但其后的Windows版本就没有了查看剪贴板的独立工具,用户只得利用第三方软件来查看剪贴板。最新版Windows 10虽仍未有这样的独立工具,但内置的剪贴板功能有所增强。
设置Windows 10剪贴板,是在“设置”程序中选择“系统”,然后选择“剪贴板”进行(图1)。
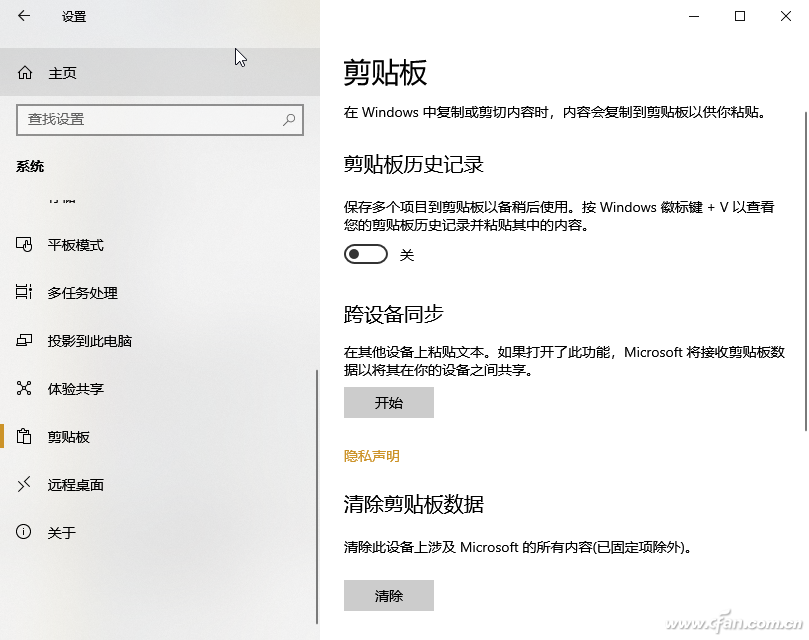
==
如果要开启多个项目的剪贴管理功能,需要先开启剪贴板历史记录开关;然后可以按下Win+V组合键,呼出剪贴板历史记录窗口。剪贴板历史记录以标签的形式出现(图2)。
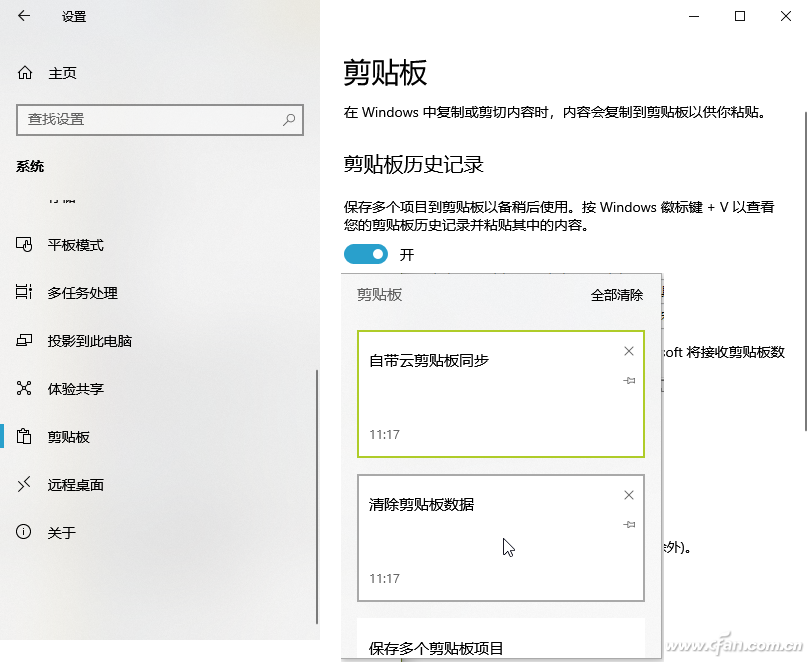
如果需要清除剪贴板数据,在图1所示的“清除剪贴板数据”项下,点击“清除”按钮即可,但其中不包含已经固定的数据。如何固定剪贴板中的数据呢?其实很简单。当我们用Win+V组合键打开剪贴板历史记录之后,只需在某个剪贴板历史条目上单击大头针按钮,即可将该条目固定下来。这样,即便是执行了清除剪贴板的操作,或者重新启动了电脑,该条内容仍可被重复利用(图3)。
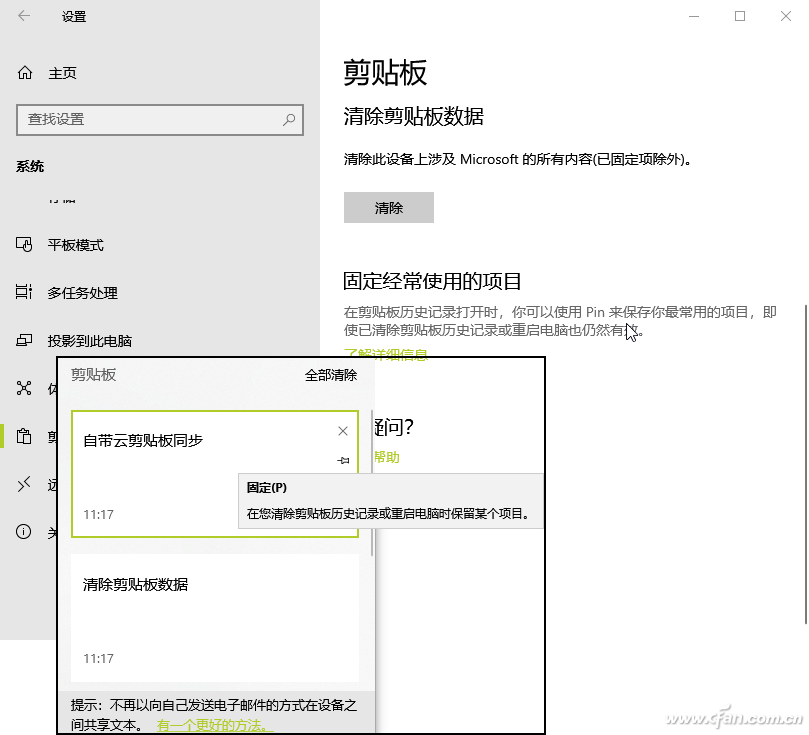
新版Windows 10自带剪贴板云同步功能,可实现剪贴板内容的跨设备同步。在图1所示的“跨设备同步”项下,点击“开始”按钮进行同步,然后便可在同账号登录的其他设备上使用剪贴板数据。
2. 远程剪贴板 共享再利用
如果希望在本地和远程电脑之间共享剪贴板的内容,可通过免费远程控制软件TeamViewer来实现。这里的关键问题是组合键的有效性设置。例如,在远程控制窗口开启的情况下,按下Ctrl+C组合键,复制的是本地窗口的内容还是远程窗口中的内容?按下Ctrl+V组合键,是将复制的内容粘贴到本地还是远程电脑?其实,这要由TeamViewer的一个选项来控制。
开启TeamViewer远程控制窗口,展开上部的控制面板,单击“动作”选项卡,然后选中“远程互动”分组中的“发送组合键”选项,即可实现组合键的远程传送。组合键发送的选项还可以在TeamViewer选项窗口的“远程控制”设置页中进行设置(图4)。
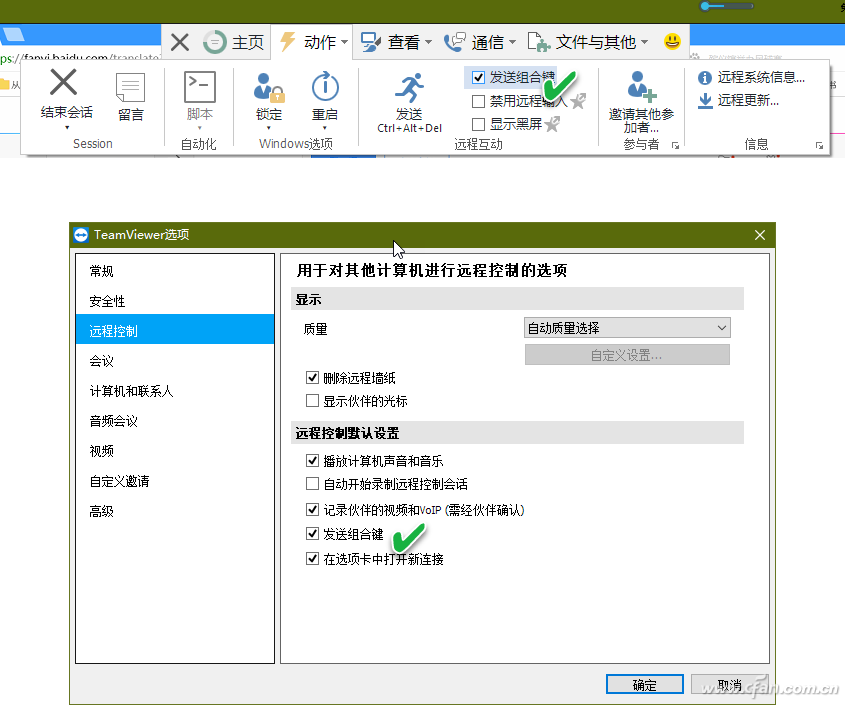
上述设置完成后,从本地获取的剪贴内容,转到远程窗口后,利用Ctrl+V就可以马上应用到远程电脑。同样,在远程窗口中剪切获得的内容,转到本地窗口中后,也可以利用Ctrl+V加以利用。
如果在远程桌面无法使用组合键或剪贴板功能,请在Windows 10的远程桌面连接窗口的“本地资源”选项卡下,查看“应用Winodws组合键”和“剪贴板”选项是否被选中(图5)。
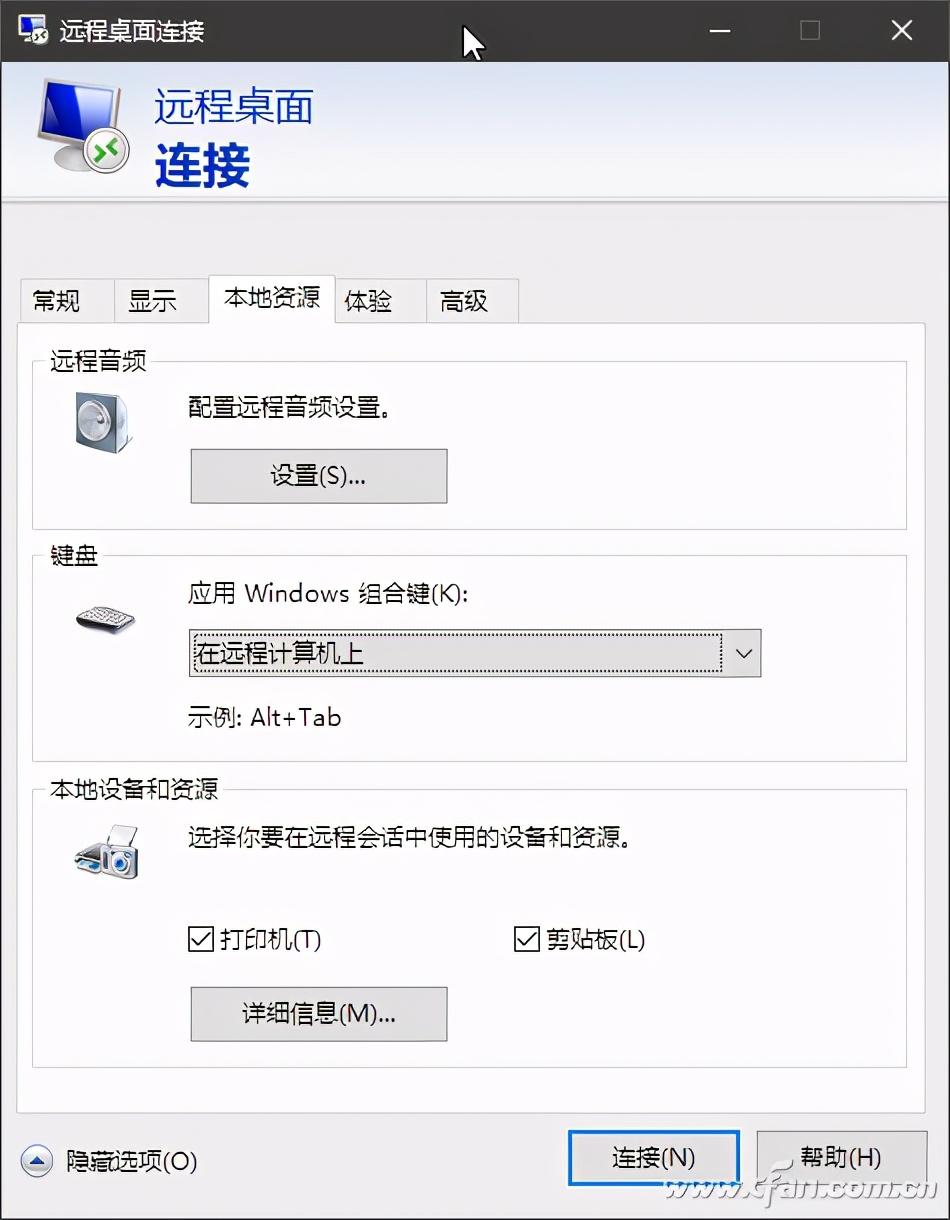
3. 清空剪贴板 隐私防泄漏
虽然执行完Windows复制操作后,剪贴板中的内容隐含不可见,但很容易被别人粘贴再利用。因此,对于执行过一些安全性资料的复制操作之后,不及时清空剪贴板也有一定的危险性。
清除剪贴板历史记录的最佳方法是覆盖它。你可以简单地复制一些乱七八糟的文字,或者也可以从网站复制图像。但是还有另一种方法,可以创建一个桌面快捷方式来清除剪贴板。
首先,在桌面上用右键菜单命令新建一个快捷方式,在键入对象位置对话框中输入如下代码(图6):
cmd /c “echo off | clip
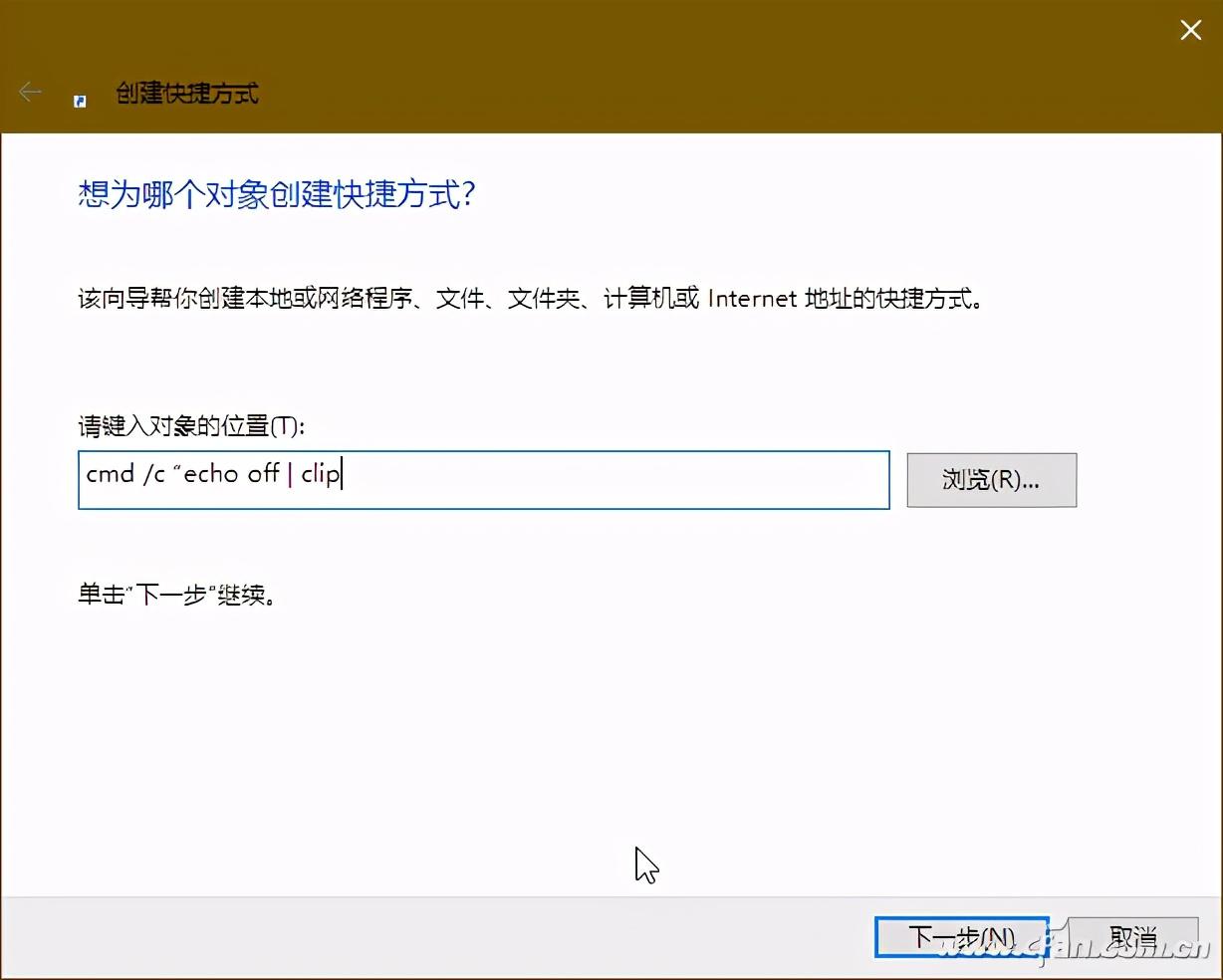
接下来,为该快捷方式指定名称“一键清空剪贴板”。之后,只要执行桌面上的“一键清空剪贴板”快捷图标,即可立即清空剪贴板内容。
4. 净化剪贴板 只要纯文本
有时候我们仅需要利用一些内容中的文本信息,但Ctrl+C复制的内容可能会连一些格式一并复制下来。这时,用一款Pure Text工具,可让粘贴的过程自动过滤格式。该软件让本来属于粘贴的组合键Ctrl+V,被一组新的自定义组合键所替代,这组组合键在执行过程中,会自动获取剪贴板中的内容并过滤文本之外的格式。
5. 第三方工具 剪贴有特色
如果需要获得更加丰富的剪贴板功能,可以尝试安装一些免费的Windows剪贴板管理器软件。例如,Clipa.Vu Microsoft应用可将文本从一个应用程序传输到另一个应用程序,并可以轻松管理剪贴板历史记录;在应用程序中粘贴时,还将为文档标记添加时间戳。Clipboard Magic软件可以保存上网时获得的名称和各种网址,使用时可将它们粘贴到任何文档或Web表单中。而PhaseExpress软件具有图文自动收集、自动完成、文本扩展、拼写检查、启动程序管理等功能。读者可按需选择使用。











