PPT制作是让很多职场小白“闻声色变”的一件事,但真的有那么难吗?其实,大家都忽略了PPT制作的一个绝佳技巧,那就是“快捷键”!掌握快捷键的使用,即可轻松、快速地完成PPT制作,快来学习吧!
①文本对齐
很多小伙伴在编辑PPT页面的文本时,遇到大量的文字排版,总是用鼠标手动节选文本,再用排版工具调整,这样做的效率并不高。想要迅速对齐文本,可以用快捷键【Ctrl+L】,一键快速对齐文本!

②替换文本
当我们插入大量的文本后,想要修改PPT页面中的某些词语,可以使用快捷键【Ctrl+H】打开替换功能,输入所要查找的内容和替换修改的词语,根据实际的修改需求,选择“替换”或“全部替换”,这样就不用挨个查找PPT页面的文本进行修改啦!

③组合多个对象
在PPT页面插入多个图形后,想要移动这些元素时,很多小伙伴会挨个拖动进行位置调整。其实,我们大可以使用快捷键【Ctrl+G】将多个同类的元素进行组合,使其成为一个图形元素,这样就可以方便我们进行移动、调整了。
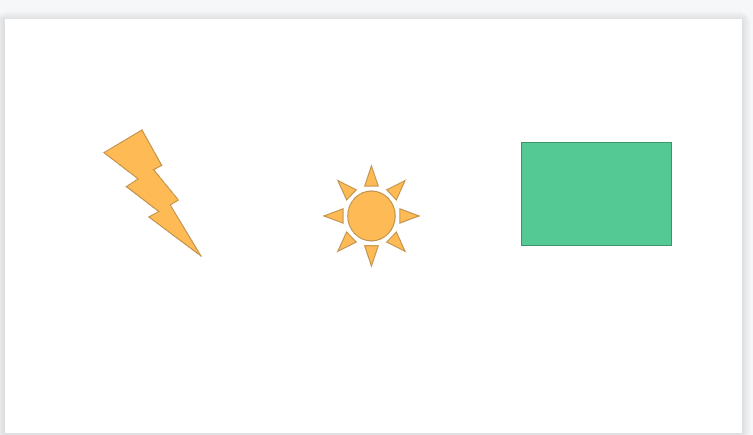
④放大缩小图片
将图片文件插入PPT页面,通常都需要对图片的大小进行调整,但直接拖动图片边角进行放大缩小,又会改变图片所在的位置。若用快捷键【Ctrl+Shift】,再用鼠标拉动边角,就可以轻松实现从中心放大、缩小图片,就不用再进行图片位置的调节啦。

⑤格式转换
制作好PPT文档后,大多数小伙伴都会选择将演示文档转换成PDF的格式,这样一来,既能够保护文档的内容、排版,还能方便我们对文档进行传输。我个人喜欢用全能PDF转换助手来转换文件格式,用它即可实现多种格式文件的批量转换,简单又实用!











