word里面的三种绘制下划线的方式,第一种简单方便,适合任何情况使用灵活,第二种样式丰富,第三种输入快捷省事。
[耶]视频同步,可以戳本篇文最下面的视频链接~
第一种:直接点击功能区的下划线或快捷键
1、第一种是非常简单,我们选中需要添加的文字所在的单元格,直接点击我们菜单上方这个u下面有个下划线的图标,就可以添加下划线,如下图所示位置:

2、点击之后我们可以看到它已经添加了下划线,取消下划线我们还可以再点击一下,它就没有了。

3、我们还可以使用它的快捷键CTRL加u和添加或取消下划线。先选择文字,再使用CTRL加u,效果和上面直接点击按钮是一模一样的。
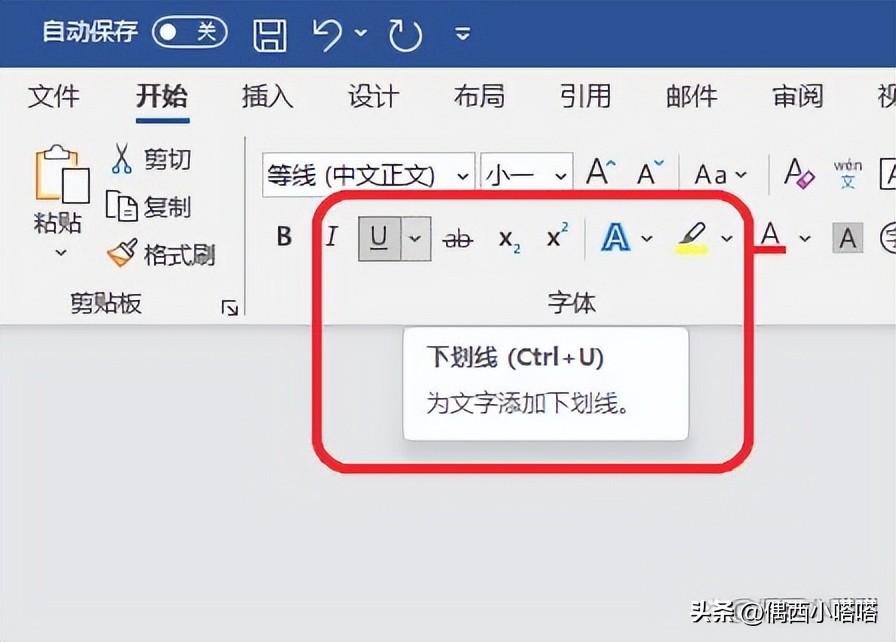
第二种:插入形状线条
第二种方式用起来很非常方便,插入菜单,选择形状,在【形状】里找到【线条】,如下图所示:
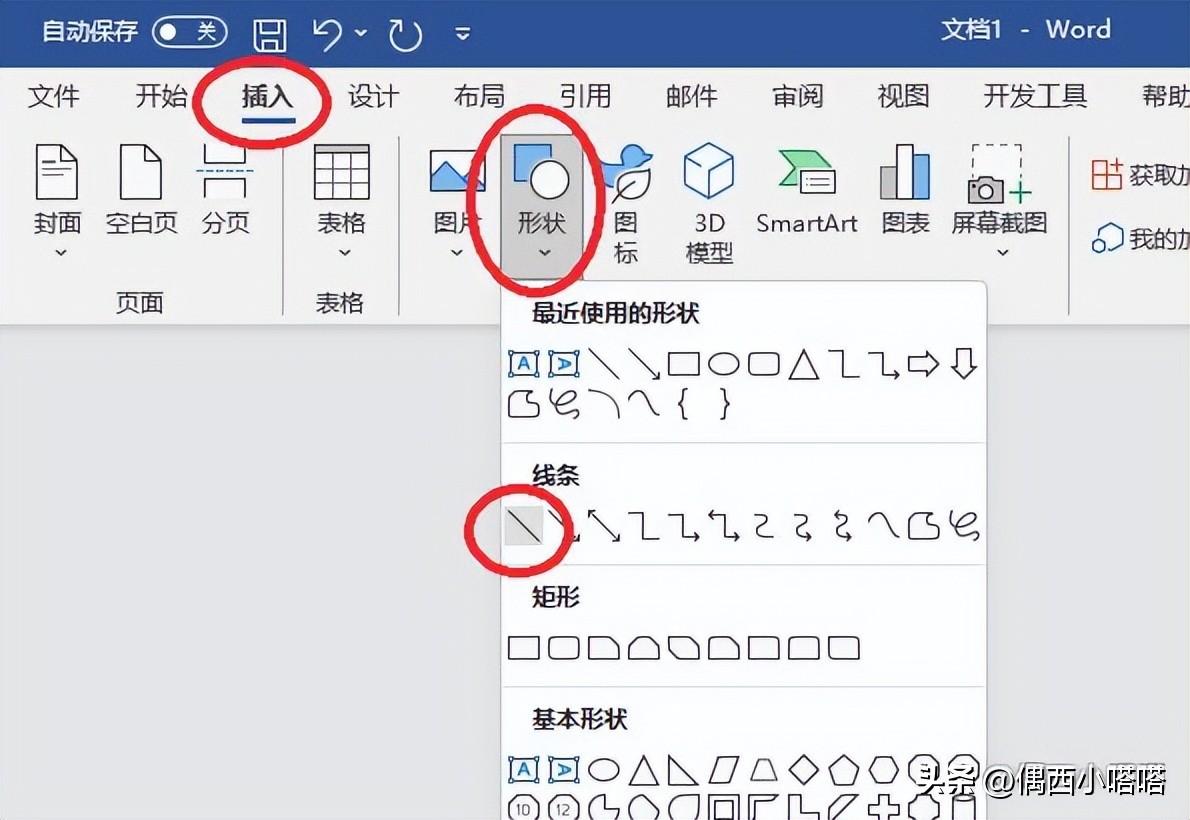
上图位置【线条】类型里面找到合适的线段样式,点击一下它会跳出来一条直线,这条直线可以拖动来调整它的角度和长度,也同样通过点击鼠标左键拖动来移动位置.
说明:形状的线条方式,它不受单元格位置的拘束,如果你觉得样式和颜色不好看,还可以再次修改。我们可以看到上方在形状样式里面,可以选择内置的颜色或自定义形状效果,如下图红框位置所示:

第三种下划线shift加减号
我们直接使用键盘上的 shift加减号 ,shift不松手,每点击一次减号,下划线就会增加一个字符的距离,需要多长直接绘制多长。
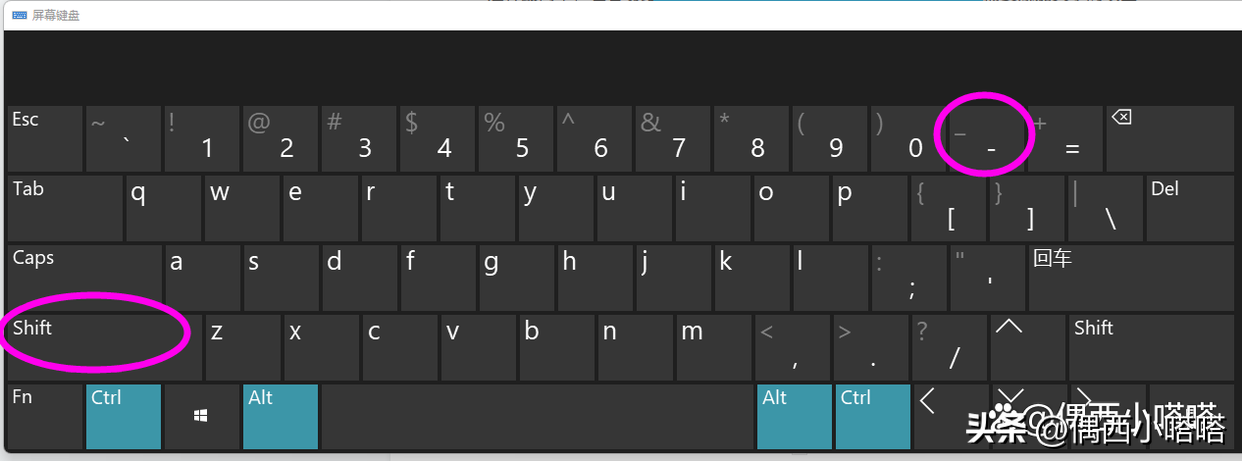
这种最简单,也容易绘制和确定长短距离。非常适合在卷子里面不需要添加文字的填空题的下划线。
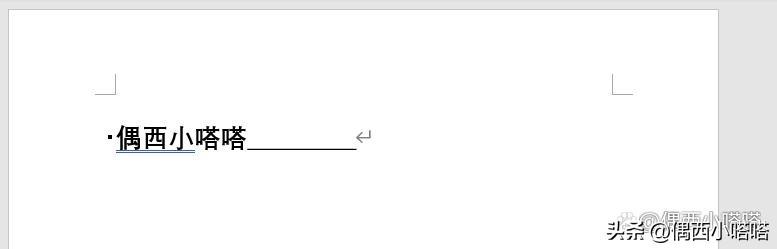
word下划线绘制的教程
喜欢看视频的小伙伴可以查看~
喜欢和你一起分享的偶西小嗒嗒~










